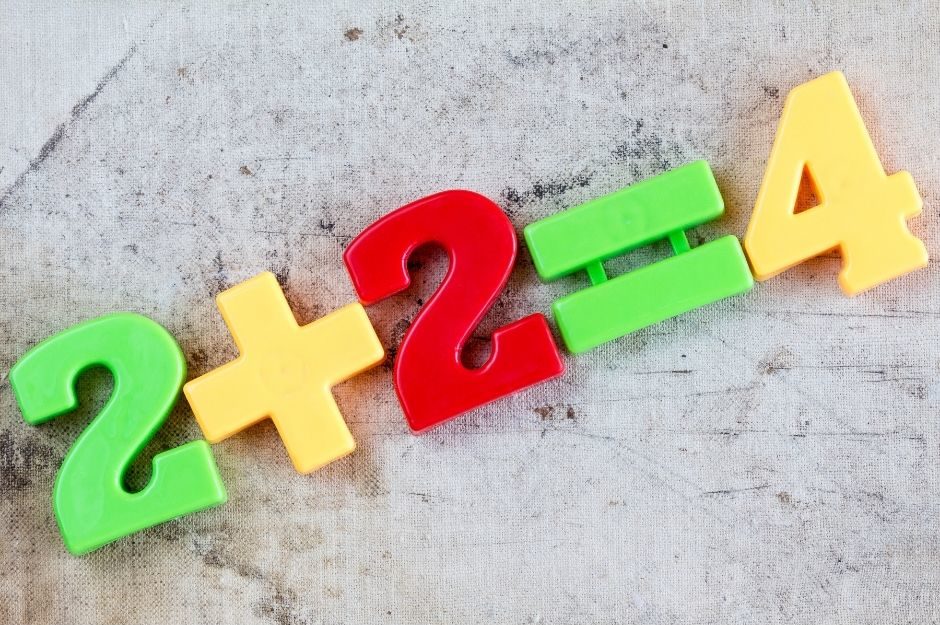
Are you ready to take your corporate finance career to the next level? There’s no denying that, as finance professionals, we deal with complex data sets and intricate financial models daily. But wouldn’t it be great if we could manage all these with superior ease and efficiency? Have you ever considered that the secret weapon to elevating your financial prowess might already be installed on your computer? Yes, we’re talking about Excel—the tool that is often underestimated. Welcome to the Ultimate Excel crash course. This free Excel course is designed to unlock the potential of Excel in enhancing your financial decision-making and analytical skills. We delve deep into all the tips, from basic functions and shortcuts to advanced techniques like scenario planning and risk analysis. Whether you’re just starting or are a seasoned professional, this free Excel tutorial will help you master the art of Excel in finance. Why wait? Let’s embark on this journey of knowledge and skill enhancement, and you’ll soon appreciate the power and versatility of Excel in transforming your finance game. Remember – in the world of finance, Excel proficiency isn’t an option but a necessity. So, let’s get started.
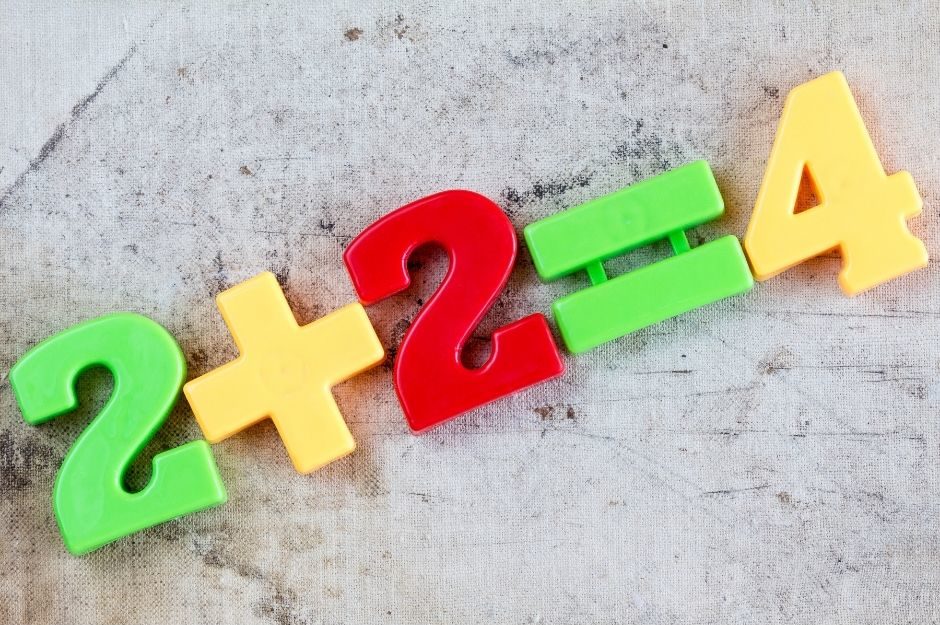

Excel is an exceptional budgeting and financial planning tool, and its functionality extends far beyond the basics of addition and multiplication. One of the key aspects of Excel that makes it a superior tool for financial planning is its ability to create a dynamic, customizable budget. You can set up categories for income and expenses and then populate those categories with anticipated amounts.
As you enter your actual income and expenses each month, you can compare them with your budgeted amounts using Excel’s robust comparison and analysis tools. This allows you to see where you are overspending, where you are under budget, and where adjustments may need to be made.
Excel’s data validation and conditional formatting features can further enhance your budgeting and planning. Data validation helps ensure the consistency and accuracy of your data entries, while conditional formatting can highlight areas of concern, such as when expenses exceed income.
Financial modeling in Excel may seem daunting, but it doesn’t need to be. Armed with a basic understanding of Excel’s key features mentioned above, let’s walk through the step-by-step process.
The first step in any financial modeling exercise is clearly defining what you’re trying to achieve. Are you creating a budget, forecasting revenue for a new business, or perhaps analyzing an investment opportunity? Your goal will guide the structure of your model.
Start by setting up your excel spreadsheets to reflect the time periods your model will cover. This could be monthly, quarterly, or annually, depending on your goal. You’ll also need to create rows for the different categories of income and expenses relevant to your model.
Financial modeling is based on assumptions — estimates of income and expenses for future periods. These assumptions should be grounded in as much factual data as possible. For example, historical earnings data can guide revenue assumptions, while industry benchmarks can inform expense estimates.
Next, use Excel’s financial functions to calculate the results based on your assumptions. This could involve calculating net income by subtracting expenses from revenues or more complex calculations like present value or future value.
The real power of Excel comes into play when you analyze the results of your model and refine your assumptions. Excel’s comparison and analysis tools, such as conditional formatting and data validation, can help highlight areas of risk or opportunity, enabling you to fine-tune your model.
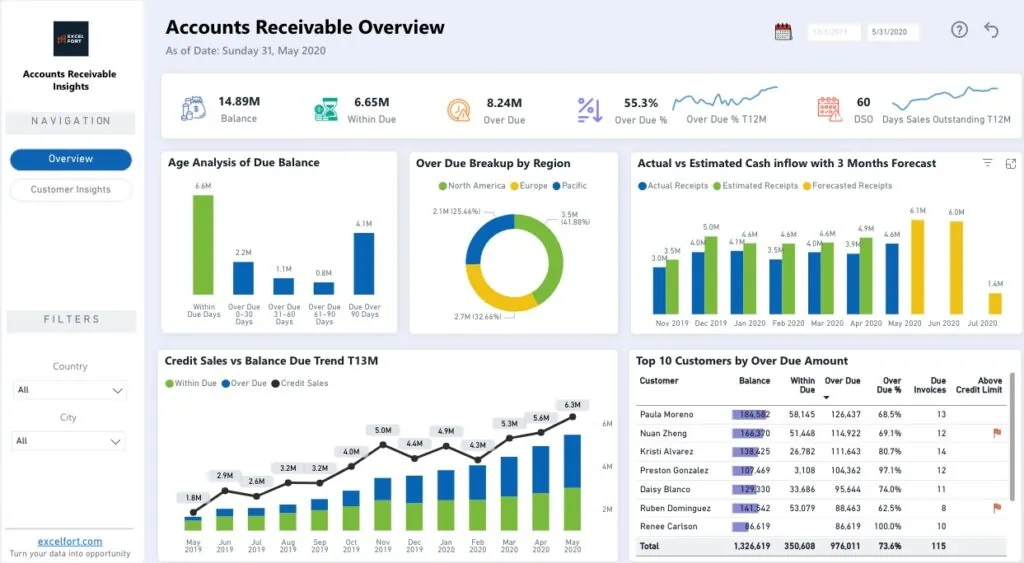
Excel’s power as a reporting tool starts with its data import capabilities. You can import data from various sources such as text files, web pages, SQL Server databases, and other Excel workbooks.
Excel’s data cleaning tools are robust and flexible, capable of managing data inconsistencies and inaccuracies. You can use features like ‘Find & Replace’, ‘Sort & Filter’, and ‘Text to Columns‘ to organize your data.
Excel includes numerous functions and formulas that let you manipulate data for analysis. It’s essential to be familiar with statistical functions like AVERAGE, MEDIAN, MODE and others and lookup functions like VLOOKUP and HLOOKUP. Pivot tables, in particular, are a powerful tool for data analysis, allowing you to summarize large data sets, analyze trends, and draw conclusions.
Excel’s charting features are a key part of its reporting capabilities. Visuals like bar graphs, line graphs, and scatter plots can help to illustrate trends and patterns in your data. Excel’s ‘conditional formatting’ feature allows further data visualization at the cell level, highlighting key data points for easier analysis.
Performing professional financial analysis is one of the most powerful uses of Excel. It can help you make sense of large amounts of data, identify trends, and make decisions. Here are the basics of how you can use Excel for data analysis:
Ensure your data is well organized in Excel—structured in rows and columns, with each row representing an individual record and each column a specific attribute. Consistent data entry is crucial for accurate results.
Conditional formatting is a useful tool in Excel for highlighting cells or rows that meet specific conditions. This can help you quickly spot trends or outliers in your data.
Excel’s Analysis ToolPak is a powerful add-on that offers complex statistical analysis capabilities. It allows you to perform regression analysis, t-tests, and even create histograms.
Pivot Tables can summarize large data sets in an easy way to analyze. They’re excellent for comparing variables and identifying patterns and trends.
Excel’s charting features are an excellent way to visualize data analysis results. From bar charts to scatter plots, these visual tools can bring your data to life, making it easier for others to understand your findings.
Excel also plays a significant role in financial decision-making. Its powerful computational and data analysis features can assist in analyzing large amounts of data and making decisions. Here’s how:

Excel’s What-If Analysis is a set of tools that allows you to forecast many variables’ outcomes under different scenarios. It includes three different forms: scenarios, data tables, and Goal Seek.
The Scenario Manager is a useful tool that allows you to create and save different groups of values (scenarios) and swap them in your worksheet. This helps you compare the results of different business scenarios. For instance, a company might use Scenario Manager to see the potential outcomes of a best-case scenario, worst-case scenario, and most likely scenario.
Data tables are another part of the What-If Analysis tools that help you to see all the outcomes in one place. You can create a one-variable data table if you want to see how different values of one variable in a formula will change the results of that formula. Alternatively, you can create a two-variable data table to see how different combinations of values of two variables in a formula will change the results of that formula.
Goal Seek is an absolute lifesaver when you know the result you want from a formula, but not the input value the formula needs to get that result. For example, in a sales projection, if you know your desired profit and need to determine the number of units that must be sold to achieve it, Goal Seek can deliver the answer.
Excel is powerful, and becoming an Excel Power User can drastically enhance your financial analysis and data management capabilities. This section delves into the world of advanced Excel functions and the power of automation using macros – essential skills for those aiming to use Excel with maximum efficiency.
Excel offers a plethora of advanced functions that are especially beneficial for professionals in the finance sector. Some of these include:
Excel’s financial functions, such as `PV` (Present Value), `FV` (Future Value), and `NPV` (Net Present Value) are instrumental in calculating the value of investments and loans. These functions are particularly useful for financial planning and budgeting.
Financial analysts frequently need to understand data trends and make predictions. Excel’s statistical functions like `FORECAST.LINEAR`, `TREND`, and `GROWTH` are essential for these tasks.
Excel’s automation capabilities, particularly the use of macros, open up a world of possibilities for financial professionals. Macros are sets of pre-recorded commands, allowing users to automate repetitive tasks and enhance efficiency.
In simple terms, a macro in Excel is a sequence of instructions the application can execute automatically at your command. Macros can save significant amounts of time for routine tasks like formatting reports or updating data sets.
Excel’s Macro Recorder tool allows you to record your actions in a worksheet and then replay them automatically. To record a macro, you simply start the recorder, perform your tasks, and stop the recorder. When you need to replicate those actions, you run the recorded macro.
For more complex tasks, you can edit your macros using Visual Basic for Applications (VBA), the programming language of Excel. VBA offers far-reaching manipulations of Excel’s features, enabling you to create custom functions, automate data analysis, and even build user interfaces.
While macros offer powerful automation, they should be used wisely. They can pose security risks if malicious macros are run, so ensure macros are only enabled from trustworthy sources. Additionally, proper documentation of what a macro does is important for maintenance and troubleshooting.
One of the quickest ways to improve your efficiency in Excel is to master its shortcut keys. These keyboard commands allow you to perform various tasks — from simple actions like copy (Ctrl+C) and paste (Ctrl+V) to more complex operations like applying a filter (Ctrl+Shift+L) — without needing to navigate through dropdown menus.
Pivot tables are an extremely powerful data analysis tool in Excel. They allow you to summarize, analyze, and present large amounts of data quickly and easily. By making use of Pivot tables, you can review complex datasets and draw meaningful insights without having to navigate through hundreds or even thousands of rows.
Excel’s Flash Fill feature is a real time saver when it comes to data entry and manipulation. It automatically recognizes patterns in your data as you type and fills in the remaining data for you. This is particularly useful for tasks like splitting first and last names into two columns or formatting date and time stamps.
Maintaining an organized Excel spreadsheet is critical, particularly when dealing with financial data. A well-structured spreadsheet helps you manage data efficiently, reduces errors, and enhances the accuracy of your financial analysis. It streamlines your workflow, saves you considerable time, and ensures that your data is easily understandable by others. Moreover, it aids in achieving reliable and consistent results, which is quintessential for financial decision-making.
For those seeking an in-depth guide on how to keep Excel organized, F9 Finance provides an excellent resource that covers numerous best practices. Be sure to check out their guide for detailed instructions and expert advice.
Excel Tables help organize data and increase efficiency by maintaining formula accuracy, even when data is added or removed. Additionally, they come with their own shortcuts and features like automatic banding (alternating row colors), improving readability.
Many online courses offer a Microsoft Excel crash course if you’re a finance professional trying to improve your Excel skills.
My favorite Excel crash course is The Excelerator Course by Miss Excel.
The Excelerator Course is perfect for beginner to intermediate-level Excel users (think the person who hasn’t passed the Home ribbon to the Data Ribbon dabbler who can make a basic pivot table). By the end of the course, you will be confidently utilizing lookup functions, building powerful pivot tables, and easily automating tasks. You will also become shortcut-savvy and put that pesky mouse to rest!
The course is taught by influencer Kat Norton. Since launching Miss Excel in June 2020, she has grown a community of over 1,000,000 people on TikTok & Instagram (@miss.excel) through viral Excel trick videos infused with creativity, music, and dance.
Learning Excel fast depends on your level of commitment and dedication. One of the best ways to quickly learn how to use Excel is by taking an online excel crash course or participating in a workshop, which will provide you with the knowledge and hands-on practice of using the software. Additionally, practicing regularly with sample data sets or real-world projects can help you become proficient in using Excel for Finance.
Excel provides a range of benefits for financial analysis, including time-saving features, accuracy in calculations, and improved data visualization. These capabilities make Excel an invaluable tool for a range of financial tasks such as preparing budgets and forecasts, managing portfolios and investments, analyzing risks in financial markets, and running simulations. It also allows users to quickly spot trends or patterns in data that may otherwise be difficult to detect. Furthermore, Excel helps to automate many mundane tasks which improves productivity and efficiency.
Being proficient in Excel is essential for corporate finance professionals for several reasons. First, Excel provides a robust platform for complex financial calculations, data manipulation, and analysis. It can handle large volumes of data, making it a powerful tool for managing financial databases.
Second, Excel supports advanced financial modeling and forecasting. Its features such as pivot tables, data tables, and solver functions, allow professionals to create detailed and accurate financial models, forecast trends, and make data-driven decisions. Lastly, Excel improves efficiency and productivity. It automates repetitive tasks, reducing human error and freeing time for more strategic work. These capabilities make Excel an indispensable tool in the finance world.
In the dynamic world of finance, Excel proficiency isn’t just a valuable skill—it’s an absolute necessity. From entry-level analysts to senior finance managers, Excel is a tool extensively utilized for various tasks, including budgeting, financial modeling, risk analysis, and data analysis, to name a few. Its versatility and power have made it an integral part of finance. Professionals with strong Excel skills often find themselves in high demand in the job market, commanding higher salaries and more advanced roles.
If there’s one thing you should invest in for your finance career, it’s becoming proficient in Excel. The value it adds to your professional skillset is immense. The ability to effectively use Excel’s tools and functions can set you apart in the competitive finance industry. So, why wait? Embark on your journey through an Excel crash course to become an Excel power user today!
Have any questions? Are there other topics you would like us to cover? Leave a comment below and let us know! Also, remember to subscribe to our Newsletter to receive exclusive financial news in your inbox. Thanks for reading, and happy learning!
FP&A Leader | Digital Finance Advocate | Small Business Founder
Mike Dion brings a wealth of knowledge in business finance to his writing, drawing on his background as a Senior FP&A Leader. Over more than a decade of finance experience, Mike has added tens of millions of dollars to businesses from the Fortune 100 to startups and from Entertainment to Telecom. Mike received his Bachelor of Science in Finance and a Master of International Business from the University of Florida, laying a solid foundation for his career in finance and accounting. His work, featured in leading finance publications such as Seeking Alpha, serves as a resource for industry professionals seeking to navigate the complexities of corporate finance, small business finance, and finance software with ease.
If you work in finance or accounting and want to save time, avoid mistakes, and impress your boss, then you have come to the right place. I'll help automate your work and unstick your career with straightforward guides and case studies.
I'm Mike Dion, your guide through the maze of business finance and accounting. I'm sharing tales from the trenches of over a decade of finance and accounting experience from Fortune 100 companies to spirited startups.
Finance and accounting experts with real-world experience write our articles. Prior to publication, articles are checked thoroughly for quality and accuracy. Read our editorial guidelines.
Some of the links in this article may be affiliate links, which can provide compensation to us at no cost to you if you decide to purchase a product. We’ve personally used these products or thoroughly researched customer feedback and stand behind them. This site is not intended to provide financial, tax, or legal advice. Read our affiliate disclosure.